Compare two PDF files For Free
Discover the simplicity of processing PDFs online
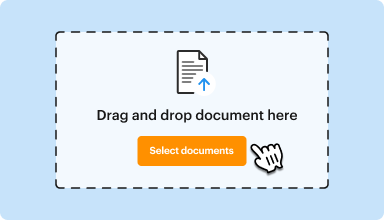
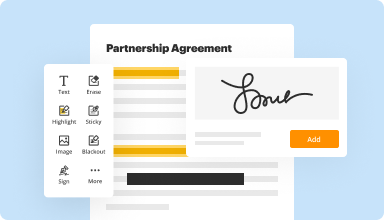
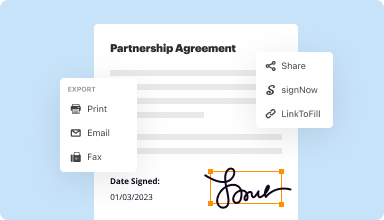






Every PDF tool you need to get documents done paper-free
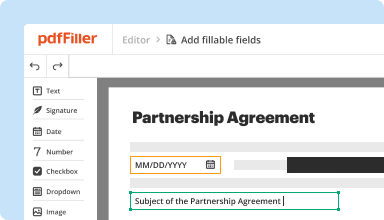
Create & edit PDFs
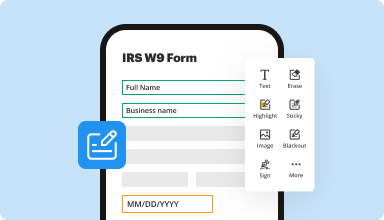
Fill out & sign PDF forms
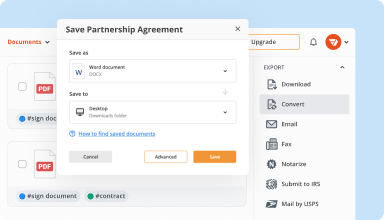
Organize & convert PDFs
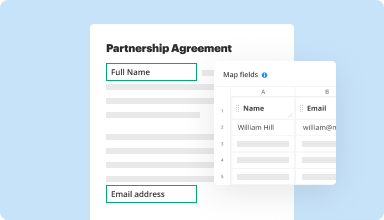
Collect data and approvals
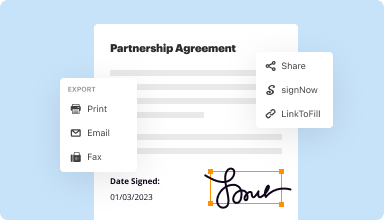
Export documents with ease
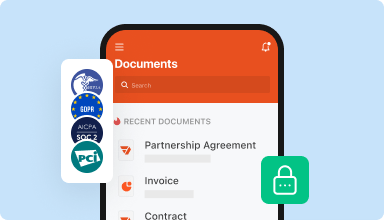
Store documents safely
Customer trust by the numbers
Why choose our PDF solution?
Cloud-native PDF editor
Top-rated for ease of use
Industry-leading customer service
What our customers say about pdfFiller
I like being able to edit and/or fill-in .PDF documents. I also like that I can retrieve documents that I have previously worked on.
What do you dislike?
I'd like to be able to change the font in the text option, as it doesn't always look right if mismatched.
Recommendations to others considering the product:
I'm not sure how I first heard of PDF FILLER, but am I ever glad that I found it. My advice would be to try it out and see if it suits your needs. I like many of its features, especially the left pane that shows the document pages, and the ability to select only those that you want to include in a print or save maneuver.
What problems are you solving with the product? What benefits have you realized?
One use that I have for the program is for one of our telecommuter workers - so that she can enter details on employee time cards, and it looks better than handwriting in notes. Uploading the documents she needs is a breeze, and the program alerts me to activity, for example, when she emails the documents to us for distribution.
Compare Two PDF Files Feature
Easily compare two PDF files with our powerful comparison tool. This feature helps you spot differences and similarities in content, so you can make informed decisions quickly. Save time and reduce errors by using this efficient solution.
Key Features
Potential Use Cases and Benefits
This feature solves your problems by providing a clear and concise way to analyze changes in PDF files. Whether you are working on a legal document, a report, or any document where precision matters, you can trust our tool to reveal all discrepancies. By making this comparison process easier, you can focus on what truly matters—achieving your goals.
Get documents done from anywhere
How to Use the Compare Two PDF Files Feature
The Compare two PDF files feature in pdfFiller allows you to easily compare two PDF documents and identify any differences between them. Follow these simple steps to make the most of this feature:
By following these steps, you can easily compare two PDF files using pdfFiller and efficiently identify any differences between them. This feature is particularly useful for reviewing contracts, legal documents, or any other PDF files where accuracy is crucial. Start using the Compare two PDF files feature today and streamline your document comparison process!
Did you know?


For pdfFiller’s FAQs
#1 usability according to G2






